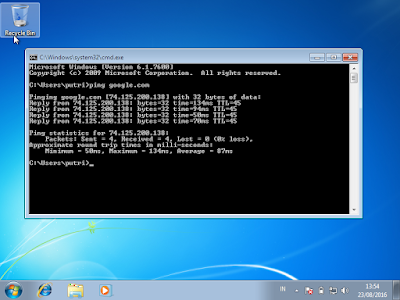Dalam virtualbox, terdapat 2 tipe konfigurasi jaringan agar kita terkoneksi
pada jaringan internet maupun jaringan dari komputer host kita sendiri, agar
bisa saling sharing data antara Operasi sistem yang ada pada VirtualBox dengan
Operasi sistem yang anda pada komputer kita. Langkah –langkah untuk mensharing
data dan koneksi internet ada 2 cara yaitu dengan :
A. Type Ethernet pada
VirtualBox “NAT”
B. Type Ethernet pada
VirtualBox “Host only”
A. Koneksi internet dengan type network NAT
Yang petama saya akan bahas setting
jaringan internet dengan “NAT” langkah –langkahnya :
Pertama buka virtualbox, sebelumnya anda sudah
menginstall Operasi Sistem di VirtualBox, disini saya
menggunakan Windows7. Click pada menu Machine, pilih Setting
Setelah kita masuk ke
menu setting, pilih yang Network, lihat menu sebelah kanan Adapter 1, cek list
Enable network dan pilih pada Attached to : NAT, setelah itu click OK
3. Setelah
itu start virtualBox yang sudah di install Operasi Sistem (Windows7)
Setelah masuk ke Operasi sistem win7 di virtualbox
lihat icon bar yang ada pada desktop windows sebelah kanan bawah, apabila icon
komputer muncul seperti dibawah ini maka sudah langsung terkoneksi internet.
Pastikan komputer anda sudah tersambung ke internet terdahulu
Untuk mengetahui sudah tersambung
internet, buka saja browser dan ketikan situs internet yang anda inginkan. Dari
setting network pada type NAT ini pada virtual box hanya bisa untuk internet
saja karena pada kompuer anda settingan jaringannya disamakan dengan virtualbox
jadinya apabila tersambung internet maka virtual juga akan tersambung.
B. Cara
Sharing folder dan internet pada type Host only
Yang kedua cara ini, dapat digunakan untuk sharing folder dan koneksi
internet antara Virtual dengan komputer kita. Dengan langkah –langkah
sebagai berikut :
Click pada menu bar tadi, pilih setting
dan pada menu Network pilih “Host only”
Kemudian
buka lagi operasi sistem yang ada di virtual, set IP address dan gateway serta
DNS. Sebelum itu kita harus menset IP
Address pada komputer terlebih dahulu dengan cara Start – Control Panel –
Network and sharing center , click pada virtualBox host only Network
buka
pada properties
Lalu pilih IP versi 4 (TCP/Ipv4)
Berikan IP dan subnet mask seperti dibawah ini, lalu OK
Setelah
pengesettan Ip pada komoputer selesai, sekarang set pada bagian window di
VirtualBox, canya sama buka pada control panel – network and
sharing center, pilih yang Local Area Connection
setelah
itu setting IP address, subnet mask dan OK
setelah
itu lakukan test PING dengan menggunakan command promt, dapat dibuka di start -
all program - accesories- command promt
PING
dari IP Virtual ke komputer
PING
dari IP Computer ke Virtual
apabila
terjadi proses replay yang tertera diatas, komunikasi sudah tersambung
3.
lakukan proses sharing data dengan cara pilih folder yang anda sharing click
kanan - properties - tab pada sharing dan pilih share. Lakukan share ini
pada komputer anda, bukan pada virtual
muncul
pilihan share, pilih yang everyone dan click add, lalu share
setelah
share dilakukan, masuk lagi ke virtualBox, click pada start tuliskan di search
dengan \\192.168.1.1 (ini adalah alamat pada komputer untuk membuka yang di
share tadi) lalu tekan Enter
keluarlah
yang dishare tadi, anda bisa memindahkan dan mengambil file yang di share tadi
setelah
setting sharing, pada type network Host only pada virtual ini dapat juga untuk
sambungan internet dengan cara sebagai berikut :
buka
pada start menu pada komputer anda bukan di virtualnya pilih control panel - network
and sharing control pilih click pada change adapter settings
oneksikan
dengan internet pada komputer anda menggunakan hotspot atau kabel LAN maupun
modem, pada percobaan ini sambungan internet yang saya coba pada koneksi
wireless (hotspot) menggunakan wifi pada laptop, setelah tersambung internet,
pilih adapter wireless click kanan pilih properties. Pada tab sharing cek list
Allow other network user, lihat pada gambar dibawah ini :
setelah itu click OK,
dan buka VirtualBox anda, pada virtual win 7 anda tadi berisi IP address dengan
gateway dan DNS diset IP komputer anda, karena komputer anda sebagai pusat
internetnya.
setelah itu click OK,
dan lihat pada icon taskbar sebelah kanan bergambar monitor komputer tidak
tersilang, tandanya virtual anda sudah tersambung internet.
itu sedikit ulasan tentang cara koneksi
network pada virtualbox dengan type network NAT maupun Host only pada fitur
VirtualBoxnya. Selamat Mencoba!!